There are a lot of services out there that will offer cloud storage for your backups, as well as many desktop utilities that will do it for you. These are great for the normal end user and have many benefits to them. However if you’re like me, you want to have full control of your backups and want to know where they are going and who can access them (not to mention avoiding the monthly service fee).
For what I am going to be using this for, i’m not going to be buying a fiber channel SAN or some super server running a RAID 100 with multiple hot spares — instead i’m going to be using an old Dell Dimension PC with a 500 GB external USB drive plugged into it.
Gather up your materials and head on over to your offsite location — in my case, my old bedroom at my moms house.
Lets begin setting up our server.
I was originally going to run Ubuntu Server on the old Dell, but for the simple sake of having a GUI, i’m installing Ubuntu Desktop 12.04 LTS. During the installation, be sure to set a strong password on your user account because this will help keep out anyone who stumbles across the open port on your router.
Once you have it installed and updated, the first thing we’re going to want to do is set a static IP on our box. Bring up your Network Connections > Options > IPv4 > Method: Manual and give it a custom address. Once you’re done hit save and you’re good to go.
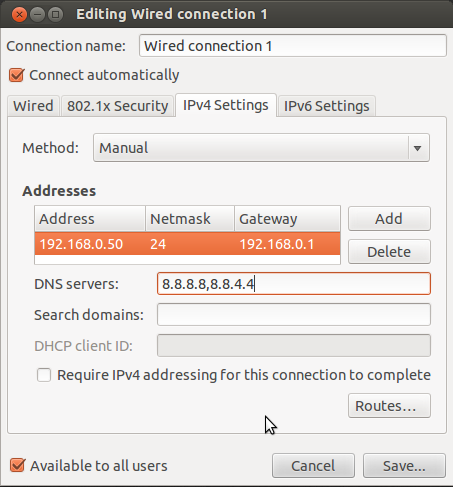
The next thing we need to do is set up our SSH server so we can connect into it to transfer over our files. Bring up a terminal and run this command:
| sudo apt-get install openssh-server |
Once it’s done installing the last thing we need to do is create a shortcut on our desktop that links up to a folder on our external drive (you’ll see why later).
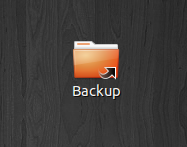
That’s all the configuring you’ll have to do on your Ubuntu box, now lets log into our router and configure port forwarding.
I have a TP-Link router here so your configuration may look a little different — but all we need to do is forward traffic from port 22 to our Ubuntu box which we set the static IP on.
In my case, it was under Forwarding > Virtual Servers > Add New.
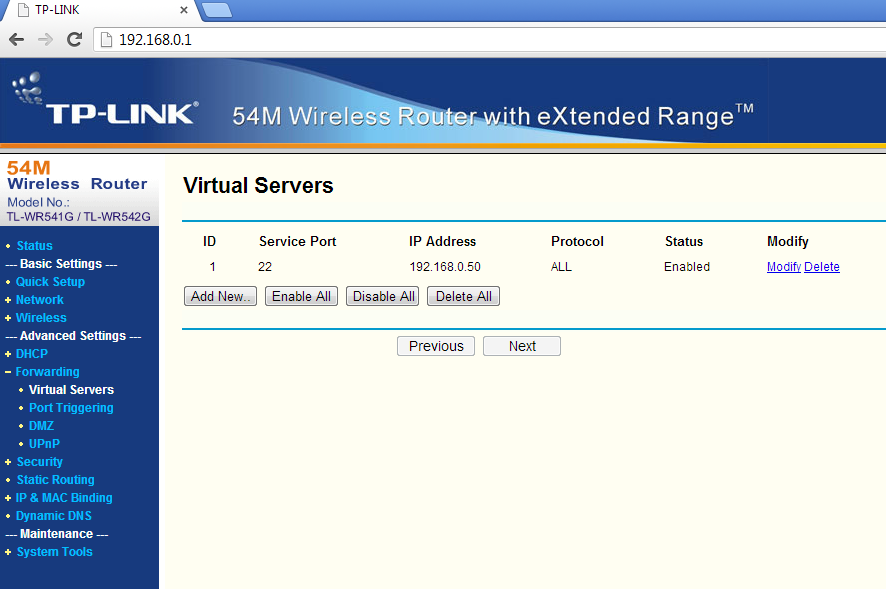
We now are going to need to find out what our public IP address is so we can connect to it. The quickest way do find out is to ask Google:
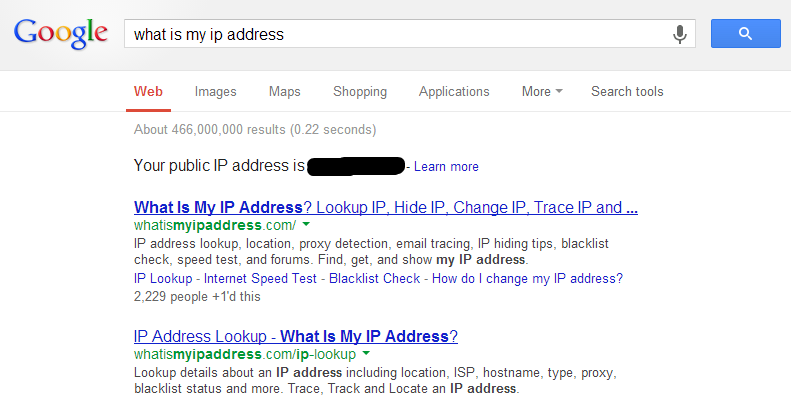
That’s all the setup we need to do at our remote location. Let’s head back over to our main site to finish setup –or just remote desktop over.
The program that will be doing the rest of the work is called Duplicati. It’s a free backup tool that will connect directly to our SSH server we just created. Once downloaded, here’s how to set it up:
On the first page we are going to select Set a new backup
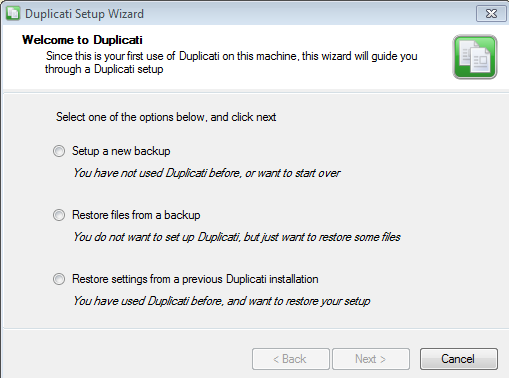
Create a name for your backup and press Next
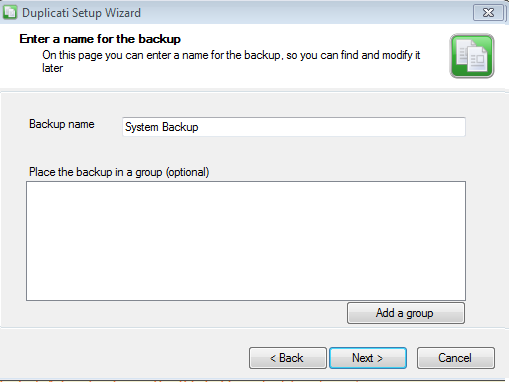
Now we need to choose what we want to backup. You can leave it at the default backup list, or you can create a custom folder list. Press Next when you’re done
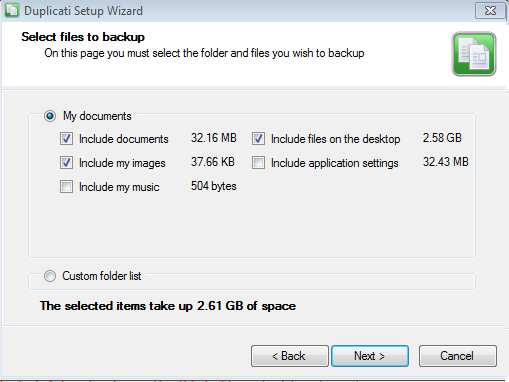
Create a password for your backup and press Next to continue
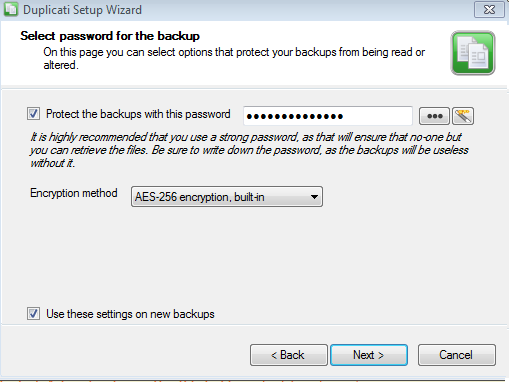
On the next screen select SSH based
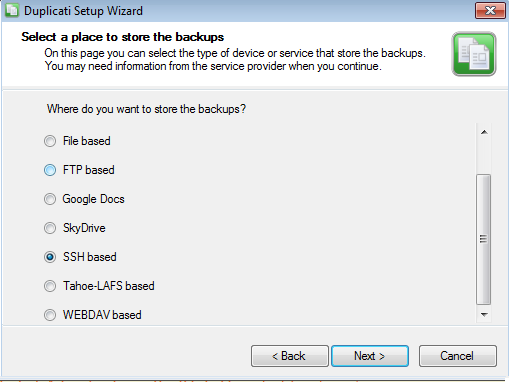
Next, were going to enter the IP address that we found out earlier of the remote site as our server. For the path, “offsite” is my username – so what ever username you chose, just substitute it in the path. We are pointing our path to the shortcut folder we created on our Ubuntu desktop. We can’t point directly to our USB drive because we are just logging into our “offsite” user’s home folder, not the PC –if you follow. Enter your username and password and press Next to continue
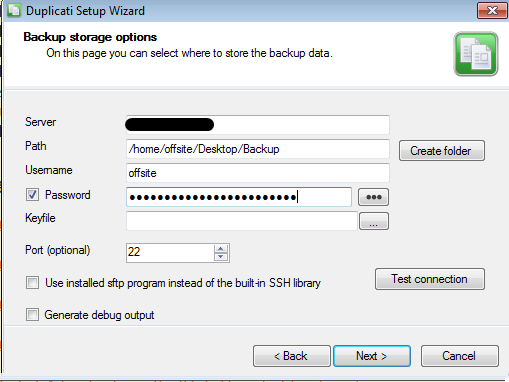
You can set up when and how often your backups run, as well as many other settings. Feel free to mess around with those then press Next to continue
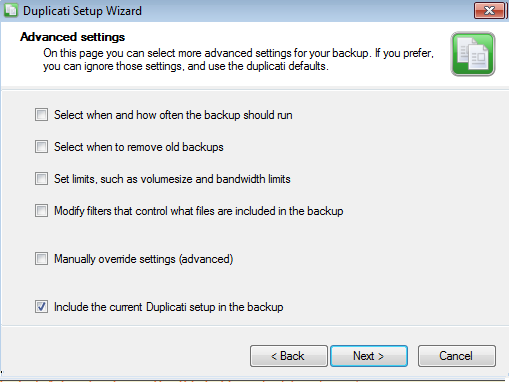
And that’s it! Once you’re done finalizing your settings you now have an easy way to backup your data offsite. I did a few other things along the way that I want to make note of: I installed Teamviewer on my Ubuntu so if I ever needed to log in to change something around I can. There was also a setting in the Dell’s BIOS to automatically turn itself back on in case of power loss. I also configured Ubuntu to auto login so if it ever did shut off I wouldn’t have to drive over to get everything back online.
I hope this guide helps and let me know if you run into any problems.
Cheers!

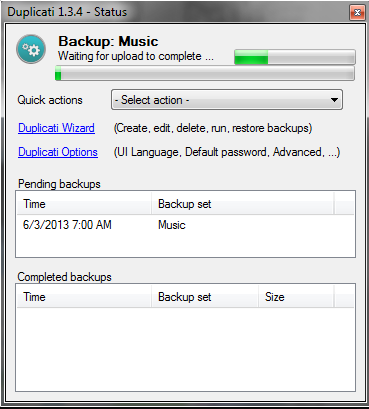
I see a lot of interesting content on your website.
You have to spend a lot of time writing, i know how to
save you a lot of time, there is a tool that creates readable,
SEO friendly articles in couple of minutes, just type in google – k2 unlimited content
I read a lot of interesting content here. Probably
you spend a lot of time writing, i know how to save you a lot of time, there
is an online tool that creates unique, google friendly posts in minutes, just type in google
free content source